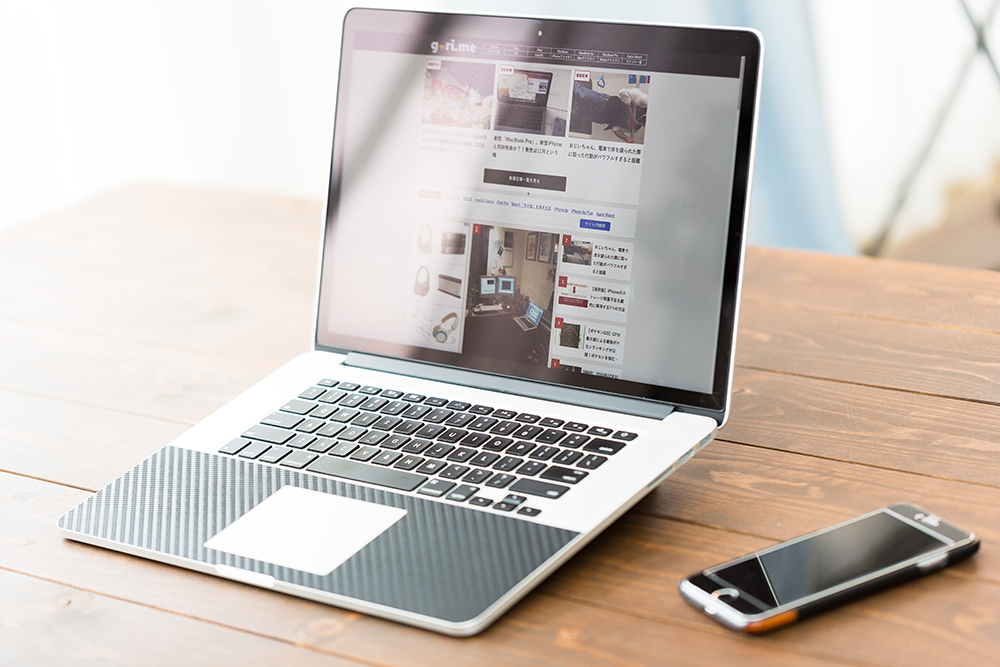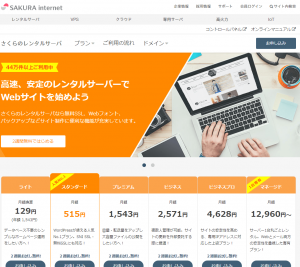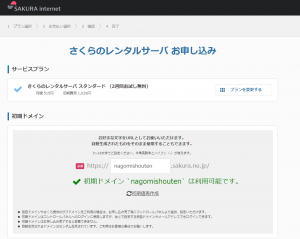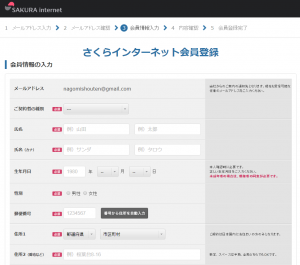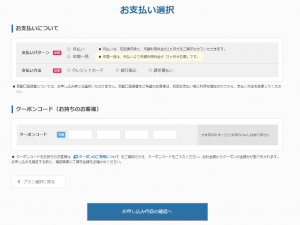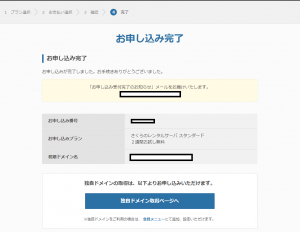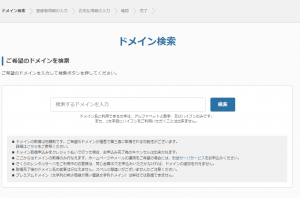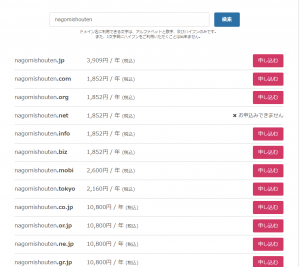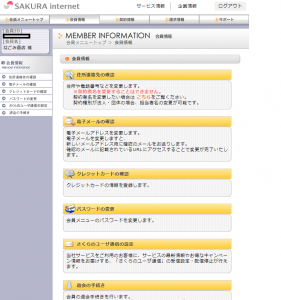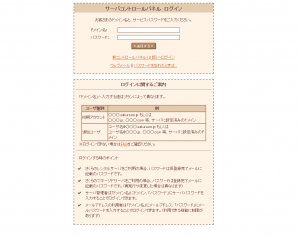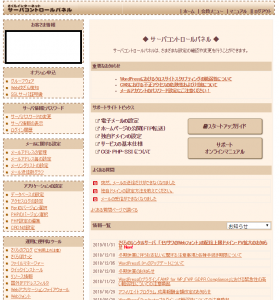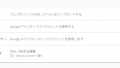無料ホームページ作成サービスを利用してたけど、カスタマイズしたいから違うホームページを作りたい。
ホームページの作成と運用をホームページ作成の専門企業にお願いしてたけど、経費を削減するために自分でやってみたい。
起業したばかりでホームページ作成まで費用が回せないから、自分でホームページを作りたい。
こんな人の為のページです。
準備するものは、PC1台で十分です。意外ですかね。
PC1台で結構な仕事をしてくれます。
※ここを読んで不明点があっても自分で調べてください。サポートは有料です。
作成手順.1
まず、サーバーを借りましょう。
何処でサーバーを借りてもいいですが、当サイトのお勧めはさくらサーバーです。
詳細は下のリンクから見れます。
スタンダードコース以上を契約しましょう。
特に拘りの無い方は、上のリンクから、さくらサーバーのページに移動して(スタンダードコース以上)契約してください。
【さくらサーバー】で検索した人は、こんな感じの画面になると思います。
作業手順1-1 初期ドメイン入力
ここでスタンダードプランを契約しましょう。こんな感じで、初期ドメインを設定できます。
初期ドメインの入力欄は【nagomishouten】としましたが、あなたの好きな文字列で入力してください。
作業手順1-2 メールアドレスの登録
画面下の方にある【お支払方法の選択】をクリックすると、こんな画面になります。
【新規会員登録に進む】をクリックして、メールアドレスの登録に進みましょう。
登録したメールアドレスに、さくらサーバーから認証メールが届いているはずです。
入力したメールアドレスの受信ボックスを確認しましょう。
作業手順1-3 認証番号入力
さくらサーバーから届いた認証メールに6桁の認証番号がありますので、さくらサーバーのページに戻って認証番号を入力します。
認証番号を間違いなく入力すると会員情報入力ページになるので必要事項を入力します。
作業手順1-4 会員情報入力
必要な情報を入力してください。
確認画面で入力内容を確認したのち、支払情報の選択画面になります。
こんな画面です。
ここではクレジットカード払いを登録しておくのが手数料がかからずに良いと思います。
支払情報の入力内容を確認して、申し込みを終了させると、登録したメールアドレスに確認メールが届きます。
登録したメールアドレスの受信ボックスを確認しましょう。
確認できたら、さくらサーバーのページに戻ってきます。こんな画面が表示されているはずです。
【独自ドメインの取得ページへ】の進みます。
作業手順1-5 独自ドメイン取得
サーバーを無事に借りることが出来ました。
意外と簡単でしたね。
次は、独自ドメインを取得していきましょう。
ここにお好みのドメインを入力します。
ドメインとは〇の部分です。
https://〇〇〇〇〇.〇〇〇
試しに、nagomishoutenと入力してみます。
※あなたはnagomishoutenと入力する必要はありません。
こんな感じで空いているドメイン一覧が見えます。.comや.netや.jpなどお好みの物を選びましょう。
ドメインの取得が終わったら、ワードプレスのインストールまで一気に進めていきましょう。
作業手順1-6 コントロールパネルにログイン
やっとサーバーと契約できましたね。
次はサーバーのTOPページを見ていきましょう。
会員メニューログインから入っていくと、こんな感じの画面だと思います。
さくらサーバーコントロールパネルと検索して、この画面から入りましょう。
ドメイン名は先ほど決めた○○〇.sakura.ne.jpです。パスワードも先ほど決めた物です。
ログインするとこんな画面が表示されます。
作業手順1-7 データベースの作成・ワードプレスのインストール
ここからは、さくらサーバーのHPを参考にしてください。これ以上親切な解説はありません。

ただ、データベースを/WPで作ると、将来的に管理サイトが増えた場合に混乱の元になるかと思います。
作業手順1-7 ワードプレスのテーマを決める
次の作業に進む前に、ワードプレスのテーマを決めないといけないですね。
最初のうちは、テーマはデフォルトで良いと思います。気になる人は検索してみると色々出てきます。
無料のものは無料なりにリンクやコピーライトの表示が消せなかったり制約がありますが、気にならなければそれでも構いません。気にする人は数千円でテーマが売っていますので、そういう物を買うのも手です。
2~3個ほど、おすすめテーマを載せておきます。
これで作業手順1は終了です。
ここまで自分で作業したことにより、10,000円~50,000円節約できました。おめでとうございます。
次はアクセス解析の設置に進みます。