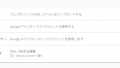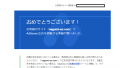次はお問い合わせフォームを設置していきます
サーバー契約、ワードプレスインストール、アクセス解析の設置。
1つ1つ作業をしていって、ホームページらしくなってきました。
今度は、お問い合わせフォームを設置して言います。
これがあれば、あなたのホームページに興味を持った人が営業時間外でも定休日でも連絡をすることが出来ます。
ホームページに24時間働かせるための準備です。
早速やっていきましょう。
※ここを読んで不明点があっても自分で調べてください。サポートは有料です。
作業手順1-1
ワードプレスの管理画面を開きましょう。
ダッシュボード画面の真ん中より下あたりにコンセントのようなマークでプラグインという項目があります。
プラグイン → 新規追加 → 検索窓に Contact Form 7 と入力。
インストール → 有効化
と作業を進めていくと、ダッシュボードに 封筒のマークでお問い合わせ という欄が増えています。
今回はこの「お問い合わせ」の中をカスタマイズしていきます。
作業手順1-2
お問い合わせフォームのインストールが終わりました。
これだけでは、まだ機能しません。
お問い合わせ → コンタクトフォーム → 無題
この「無題」となっているタイトルを「お問い合わせ」に変更して保存します。
次に
フォーム メール メッセージ その他の設定 とある中のメールをクリックして
メール(2)を使用というチェックボックスにチェックを入れます。
追加ヘッダーの枠内に 「Reply-To: 〇〇」〇〇はメールアドレス。と、何名分かメールアドレスを追加しておけばお問い合わせのチェック漏れが無くなって便利そうです。
次に、追加ヘッダーの下にあるメッセージ本文にも一工夫しましょう。
メッセージ本文の一番下へ、こんな感じの文章を追加してみましょう。
——————————————————–
(あなたのサイト名)事務局です。
お問い合わせありがとうございました。
折り返し担当者よりご連絡させていただきますので、
しばらくお待ちください。
_/_/_/_/_/_/_/_/_/_/_/_/_/_/_/_/_/_/_/_/_/_/_/_/_/_/_/_/
(あなたのサイト名)
https://〇〇〇.com/
_/_/_/_/_/_/_/_/_/_/_/_/_/_/_/_/_/_/_/_/_/_/_/_/_/_/_/_/
○○事務局です。の一文が入るだけで、グッとそれらしくなってきます。
実際は一人ですべて運営しているサイトでも、○○事務局と入れておいた方が良いでしょう。
これで、お問い合わせフォームが完成しました。
この部分を探してコピーします。
作業手順1-3
次は固定ページを作っていきます。
ダッシュボード → 固定ページ → 新規作成 と進みます。
新規に作成する固定ページの題名に「お問い合わせ」と入力して、
本文に先ほどの、
これで、お問い合わせページの完成です。
作業手順1-4
まだ終わりませんでした。
コンタクトフォームは素晴らしいお問い合わせフォームですが、お問い合わせの履歴が残りません。
お問い合わせメッセージの履歴を残せるプラグインを追加しましょう。
ダッシュボード → プラグイン → 新規追加 と進みます。
検索窓に Flamingo と入力しましょう。
インストール → 有効化 で、ダッシュボードに Flamingo が増えています。
Flamingo → 受信メッセージ で、お問い合わせ内容が記録されます。
これで、お問い合わせメッセージの取りこぼしが無くなります。
作業お疲れさまでした。